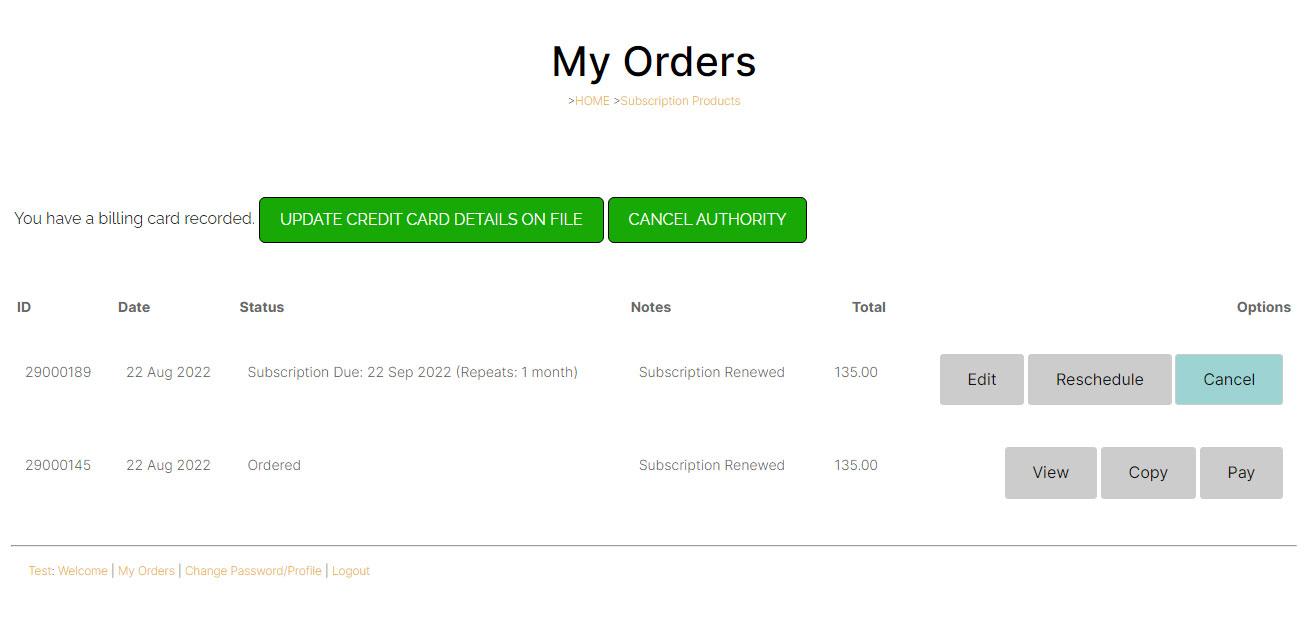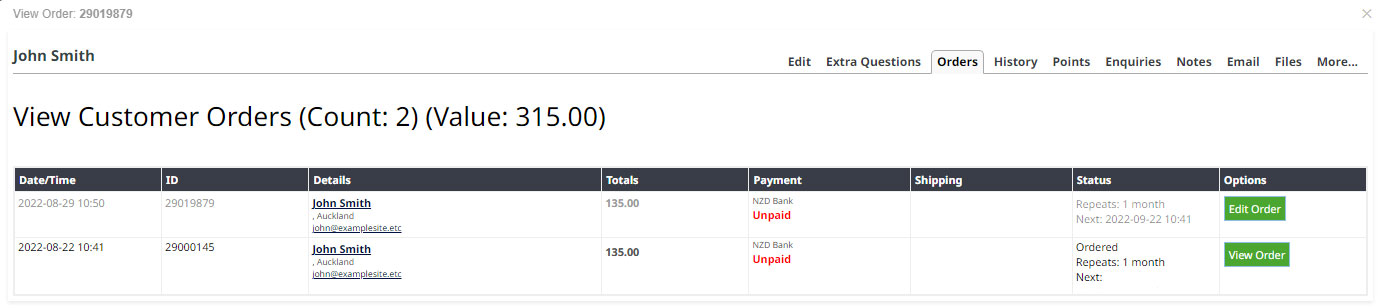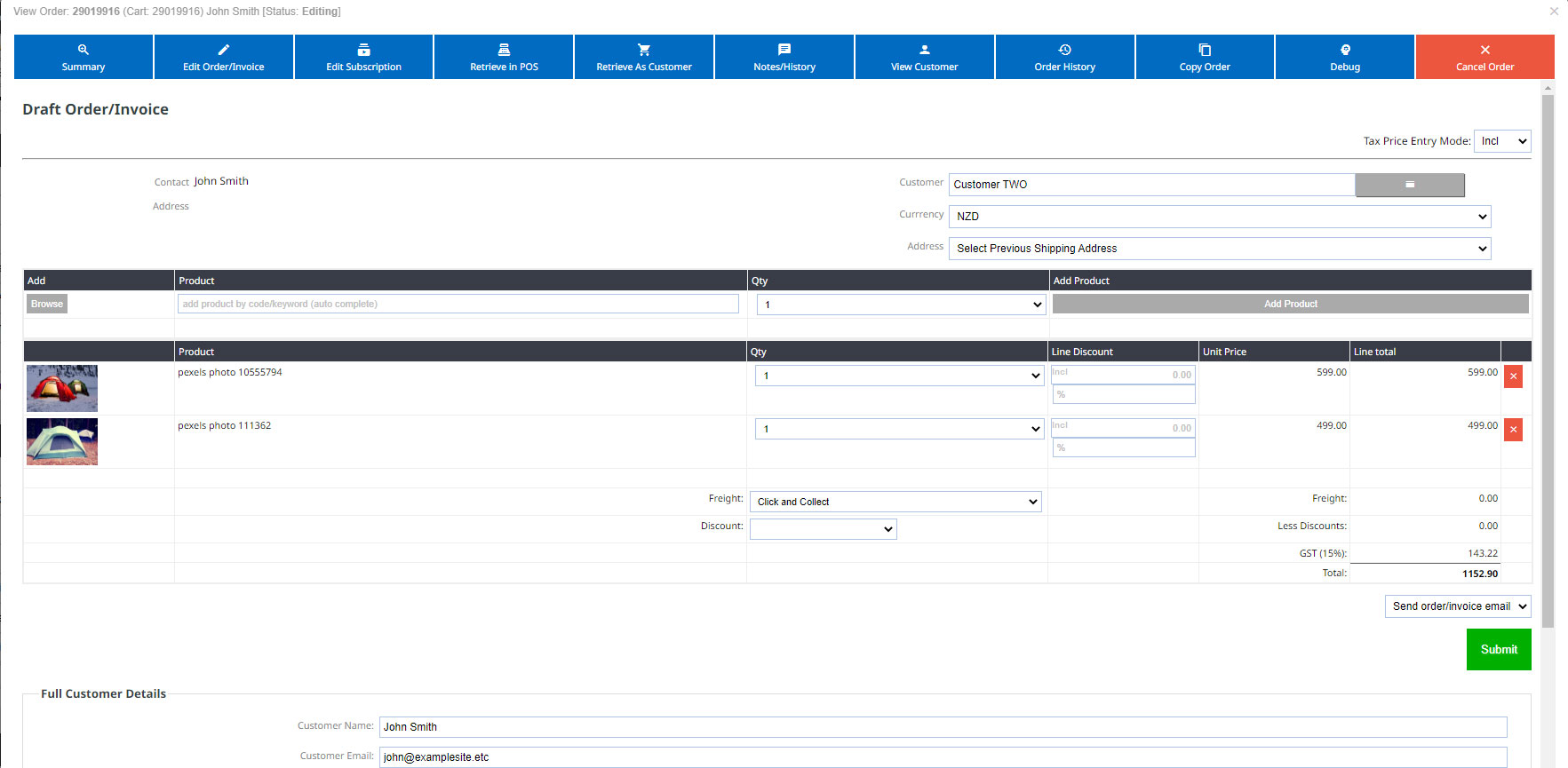1. "Repeat Order Service" aka Standing Orders
The repeat order service automatically creates a draft order immediately after submission of the initial order. The customer selects the repeat interval. At the repeat date, the draft order will be submitted, and the process begins again. This is great for home or restaurant food replenishment, retail stock replenishment etc, as it gives the customer a chance to cancel or make changes to their order at any stage. The assumption in this process is that a compatible recurring payment option is used (as below), or that payment is made on account, via an accounting system like Xero, that may tally up weekly/fortnightly orders and take a monthly payment. In any case an invoice is sent to the purchaser each time the order is submitted, with the option to pay by the usual method of payment. The obligation remains with the merchant to confirm orders have been paid, or meet their terms of engagement, before fulfilling an order. Orders will simply show as unpaid in our system, until marked as paid in Xero, or actually paid by some other means.
As a subscription renews on the target date, there are 2 orders or relevance. One order is the last order to be fulfilled. The other order is the next draft order in the sequence. You can review all subscription orders, by choosing the view orders filter option called "subscriptions". This will show both closed and draft orders.
1b. Repeat Order Service with Automatic Payments
A very few payment options allow an automated payment service, that automatically charges the credit card after each repeat order/subscription renewal. Example payment options include WindCave and Paymark
The process is very simple, on the target repeat order date, we will close the current order, and start a new draft order of the same.
If the payment method is one which allows automatic token/billing repeat card payments, then we will initate the payment.
Where to set Repeat Orders
You can add the plugin and specify your repeat order settings via the E-COMMERCE - Plugins Area.
Subscription Settings
| Enable Repeat Orders |
Choose which customer / member level can repeat the order |
| Repeat Order Position |
Where the order settings appear in checkout |
| Repeat Order DOW |
Allow the option to specify the day of the week the repeat order is sent |
| Repeat Order Frequencies |
Set the choices for how often an order can be repeated |
| Do not allow one off orders |
Require that customers must repeat the orders to avoid gaming the system for a cheaper order.
|
Editing or Cancelling Repeat Orders
Customers have the ability to Edit, Reschedule or Cancel their repeat orders by logging in to the website and viewing their orders.
They also have the ability to Update their credit card details or Cancel the credit card authority
Site Admininstrators can revoke the Automated Billing option in the Members record, and edit orders either in the Members > Orders area or by
logging in as a member.Editing or Cancelling a repeat order - Customer Login view
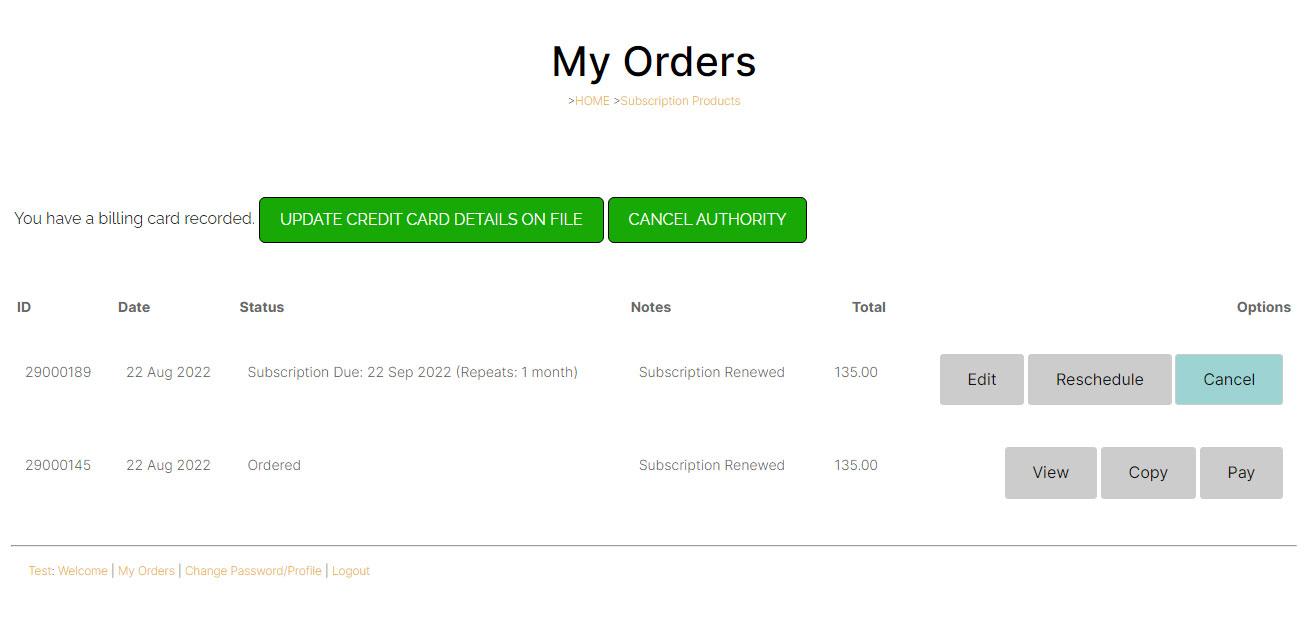
Above: Example customer login screen. A customer can view their order history including the next draft order.
They have the option to EDIT, RESCHEDULE, or CANCEL the order, and the ability to UPDATE their payment method or CANCEL the repeat billing authority.
Editing or Cancelling an order via the CMS - Site Administrator view
- Site Administrators can also log in as a member to make edits
- You can make changes to the order via the CMS by Viewing the Member, then viewing orders, and editing the latest draft order.
- When editing a subscription order, change the values as needed, but do not SUBMIT the order, as this will submit the repeat order prematurely.

Above: You can view a customers orders by finding the member record in the members area, then clicking the ORDERS tab.
This will give a list of completed and draft orders. The pending subscription order will be shown at the top of the list.
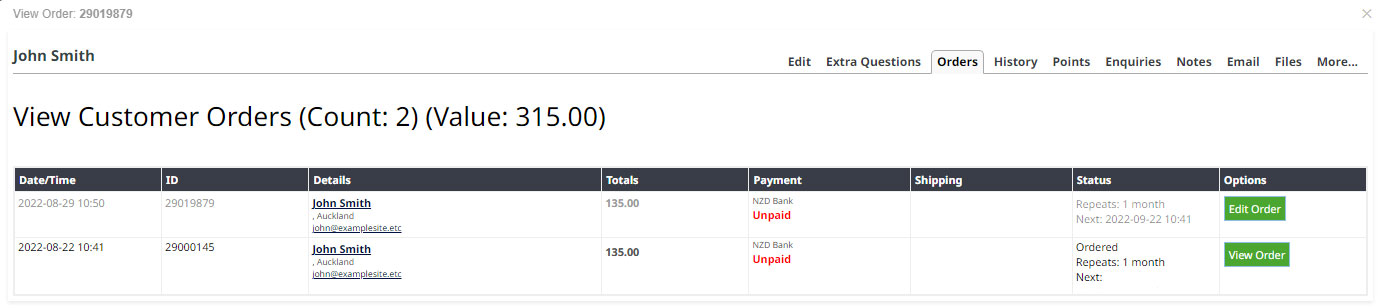
Above: Example order list.
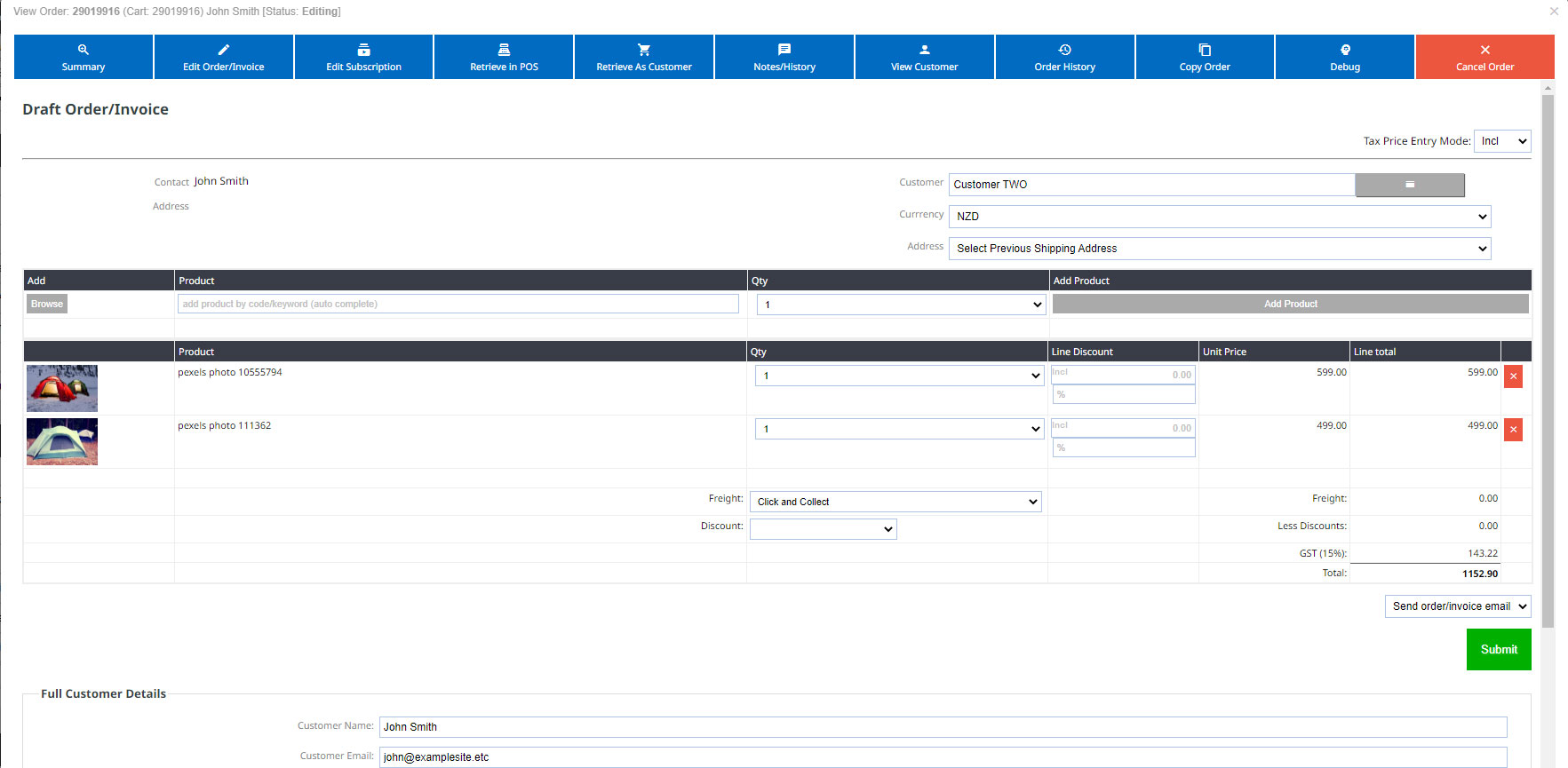
Above: You can make changes as needed to the subscription order, as requested by the customer.
Do not SUBMIT the order as this will trigger the order to be sent. Changes will be saved automatically.
You can change the next subscription date and frequency via the blue EDIT SUBSCRIPTION button.
You can cancel the order via the CANCEL ORDER button.