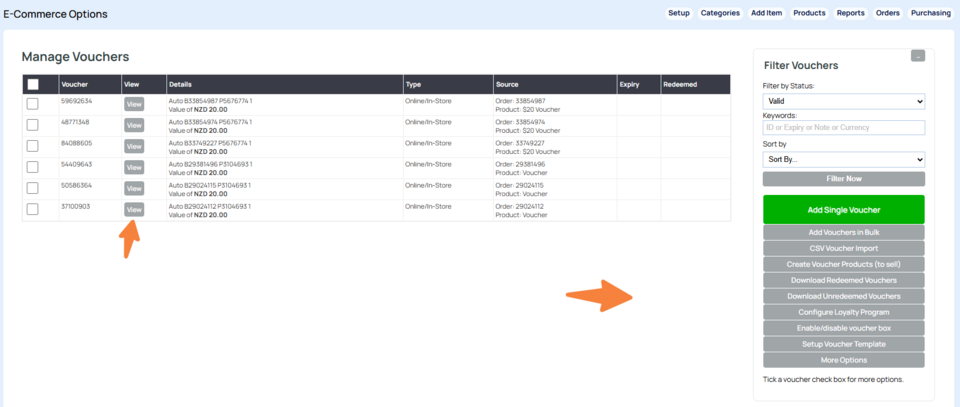Online Voucher Customisation
Setting up a product to send a voucher - if not set up as a voucher to start with.
First, edit the product, or create a new product that you want associated with the voucher. Click the Automation tab at the top right.
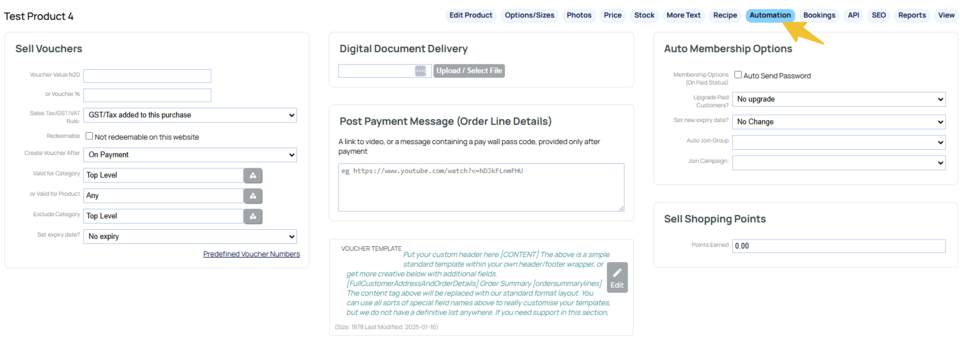
Next, set up the standard voucher settings.
- Voucher Value - Use either percentage or a fixed amount
- Create Voucher After - Use this dropdown to set the delay of when the voucher is sent
- Valid for Category - Select a category that the voucher is to be used exclusively on
- or Product - Select a product that the voucher is to be used exclusively on
- Set new expiry date - select when the voucher expires
Customising the voucher email via the VOUCHER template area
You can customise the email that is sent out the to the customer.
It requires that the tag [VOUCHER] is included somewhere in the content, as this contains all the relevant info including the voucher code.
You can also use member tags such as [FIRSTNAME], but remember if it is a gift you would want to use the delivery name instead e.g. [b_ship_firstname]
for more tags - see the Voucher [TAGS] page
Seeing how the voucher code looks as an email
You can send out a test email to yourself, to trial how the email will look. To do this add your voucher product to the cart and submit the order.
This doesnt require you to complete the transaction and pay an amount to have the email send - you can view the order, then click the blue AUTOMATION tab, then Do post payment processing to send the email through as a test.
Note: The order must be set to PAID for this to work, you can manually set your test order to PAID via the blue PAYMENT button far left of the automation tab.

Making / Previewing quick changes
Once you have a voucher email generated in the eCommerce > Vouchers > Manage Vouchers area, you can quickly edit the template and preview via the buttons available - see below:
Note: Members information such as their name will not appear on this preview as it is not associated with a member.