Save Changes | Preview | Publish
The CMS operates a 2-Step process to make your content live.
This allows you to experiment or make changes to your website content behind the scenes without them being visible to the public - handy if your site is currently online and customers are visiting your website.
Once the content is the way you like it, you can then publish the changes to make them visible to the public.
What each button does
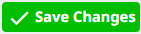 |
Saving Changes Pressing the SAVE CHANGES button will save any changes to the current page you have been editing. Common reasons to save
In most cases these changes will not be visible to the public visiting your website until you choose to publish. Pressing the publish button will make all changes make to the content visible on your live site. Once you've pressed the SAVE CHANGES button, the PREVIEW and PUBLISH buttons will then be visible. Note - If you make edits and do not press the save changes button and then navigate to another section of the CMS, the changes will not be saved and next time you go to edit the page content will have reverted to the previous saved state.
|
 |
Preview your changes Pressing the preview button will give you an accurate look at what the page will look like with the changes you've made if you decide to publish. It does not show your current live website visible to the public. Note: If you have changed to a new template, clicking to other pages while in this 'preview' mode will show the original look.
|
 |
Publish your changes Pressing the publish button will make all the changes and additions you have saved visible to the public. Once changes are live they cannot be undone, although many pages have a BACKUP function where previous edits are automatically saved.
Note for trial users - Pressing the publish button will NOT change your site status to live. This will only display changes you have made to content. Pressing publish will not change your trial status. |
Futher options
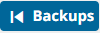 |
Backups Anywhere you have the word style tool bar editor, you can click the blue backups button on the bottom right. This will give you access to previous versions of the page you are working on. We keep the current version, the last version, and the last version of any previous day.
|
