Text Sizing and Line Heights
To change text size or line heights

To change your text size and line heights (spacing between rows of text) select or click into some text, then choose the Aa icon from the top toolbar.
This will launch the text popup.
- Click the + icon next to font size to increase the size of the font
- Click the - icon next to the letter spacing to increasing letter spacing
You can also click into the number value e.g 13px to set an amount.
Margin and padding options are also available.
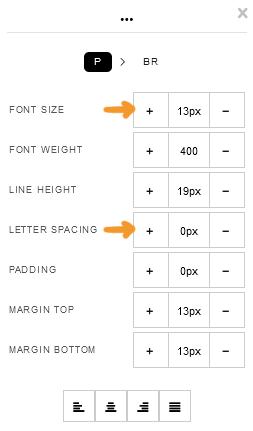
Changing font-sizes via the Properties panel
If you have the Properties panel open, you can click into text to bring up the current font-size, and change the value by clicking into the relevant field.
Keyboard Shortcuts
There are also some keyboard shortcuts specifically for text and line size adjustments
Keypress | Action |
| Press the + key on the numlock pad | Increase selected text Font Size by 1px |
| Press the - key on the numlock pad | Decrease selected text Font Size by 1px |
| Press CTRL & the + key on the numlock pad | Increase selected text Line Height by 1px |
