MenuClose
Wishlist
How to enable the Wishlist widget
- Click the ECOMMERCE button, then scroll down to the Add Plugins (Add Features) section
- This section will list all the available plugins.
- Find the Wishlist widget and click the green + icon to bring up the plugin info page and pricing.
- Click the green Add Plugin button to enable.
How to disable the Wishlist widget
- Click the ECOMMERCE button, then scroll down to the My Plugins Enabled section
- This section will list all the enabled plugins.
- Find the Wishlist widget and click the Configure Widget button
- Click the red Remove Plugin button to disable.
Wishlist widget settings
Configure Wishlist Settings - Popup Mode
You can choose the action when adding an item to the wishlist. Either show the current wishlist items as a popup over the current page or go to the wishlist page.
Reword buttons / prompts
You can change the default labels used with the wishlist to your own custom options.
Where the Wishlist options are added to the website

A Wishlist icon is added to the shopping links (as shown top-right)
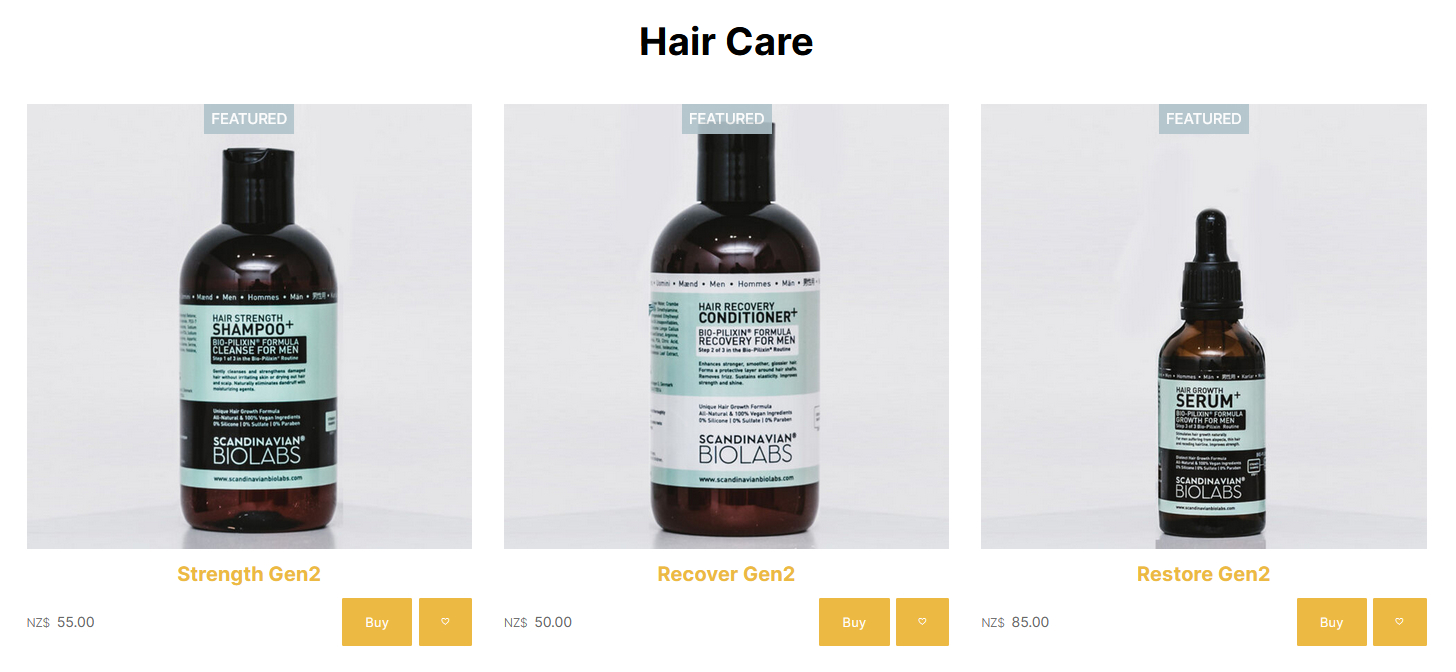
Product List pages will show an Add to Wishlist icon
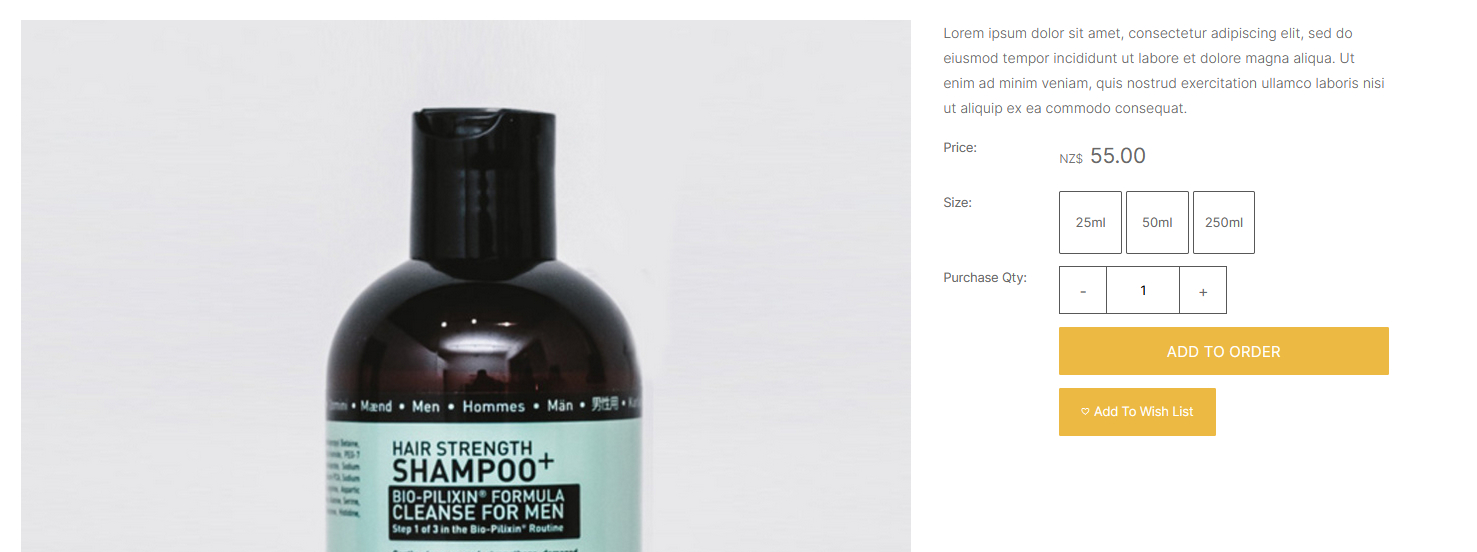
An Add To Wishlist icon is added to the Product Detail page
