Site Modernisation - Creating a Homepage with Contentbox
While Contentbox allows you to create stacked content Sections, it uses Drag-drop snippet blocks for its internal section content.
If you havent aready, you should check out the Drag-drop and Contentbox sections of the help-faq.
Updating an old layout or old content to use use the options available in Contentbox

Worst case scenario- an example of an older text-based homepage.

Can be rebuilt as a new dynamic Contentbox homepage.
Changing to the Contentbox editor
You can change any standard text page to the Contentbox or other editors - see how to change editor modes
A breakdown of a Contentbox Homepage
This is an example showing some typical options that might be added, but there are many different approaches and options available.
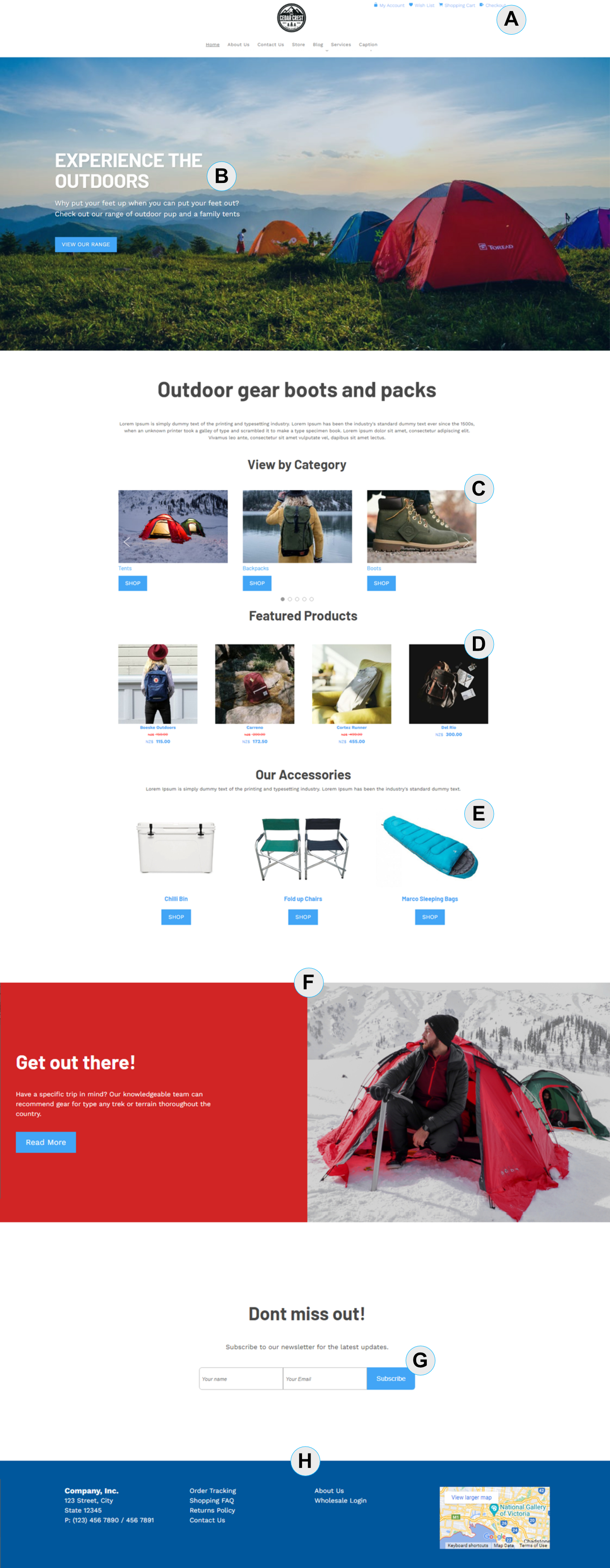
[A] - Standard Shopping Links (Widget)
You can add standard shopping links as a widget to the top of the page. The standard widget area is Top Toys, but you can add to many different locations on the site.
Add My Account / Cart / Checkout Links
[B] - Contentbox Banner
You can use Contentbox to manage and build your banners using all the features available in the editor. There are Single caption image sliders and Multi-caption slider sections ready to use.
[C] Category Slider Widget
You can add a Category (or Product) Slider Widget to load in categories from a shopping page. There is also a grid option available.
You can enable shop buttons in the slider options.
[D] Featured Product Grid Widget
You can add a Featured Product Widget to load in products promoted with a homepage featured status. As above there is also a slider option available.
You can enable shop buttons in the slider options.
About Featured Sliders and Grid widgets
[E] Static Product Snippets
You can feature products using our Product Snippet Blocks.
These a special snippets that allow you to quickly browse to and populate the snippet block with the required product images and pricing.
[F] A 2-Column Contentbox Section
This is a standard section you can add via the ADD-SECTION button in the Contentbox editor. You can add multiple sections of different styles to the Contentbox page. This is just one of the sections on the example page.
[G] Subscribe Snippet Block
This is a ready-made snippet block you can add or drag-drop into the page for subscriber signups.
[H] Template Footer
Add your own template footer content to appear on all pages.
