Promoted Items (Featured Products)
What are Featured Products?
Featured products are standard products in the CMS that have manually been given a special promotional status.
The promotional statues allow the products to appear in other parts on your website including the homepage, order confirm page, view cart page and within the website template itself.
Not all templates make use of the template tags. All sites have a dedicated homepage.
Where can you promote a product in the CMS
- You can promote products in bulk via the checkbox next to the product when viewing the product list (screenshot below)
- You can promote a product individually when editing the product via the PROMOTION dropdown option.
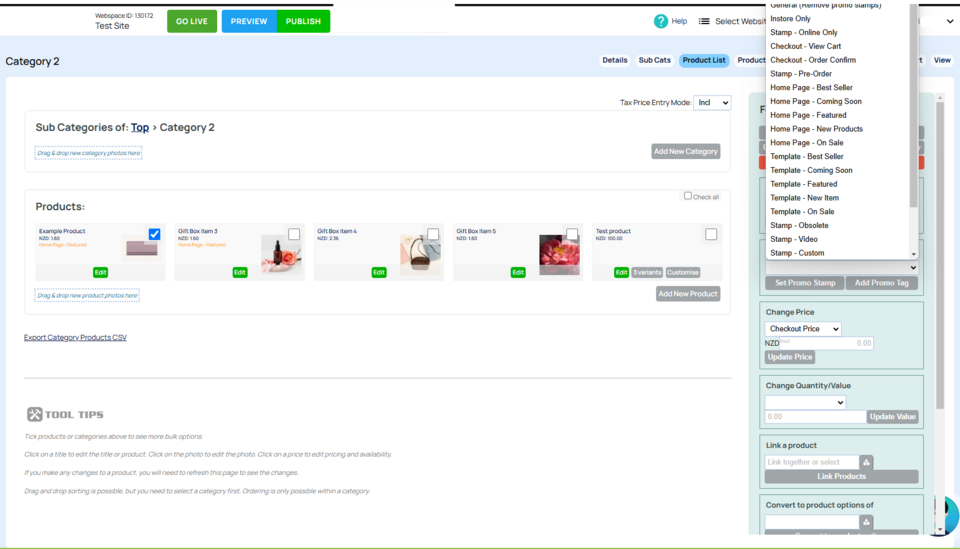
Above: When viewing the product list you can quickly promote a selection of products by checking the checkbox found on a product and setting the promotion status from the right-hand sidebar.
Promoting products on the homepage
Use the HOME PAGE - SALE / BEST / NEW / FEATURED to set a promoted product to appear on the homepage.
By default homepage promoted products appear below the main content and above the footer.
Promoting products in template areas
You can promote individual products to appear on your template borders, or home page if your template supports it via the TEMPLATE - SALE / BEST / NEW / FEATURED
Where to quickly find all featured products
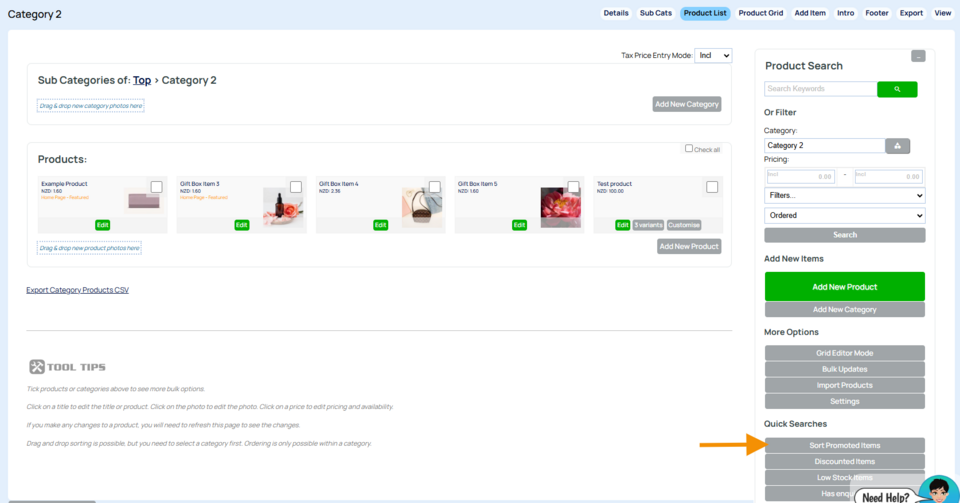
To remove a promotional status
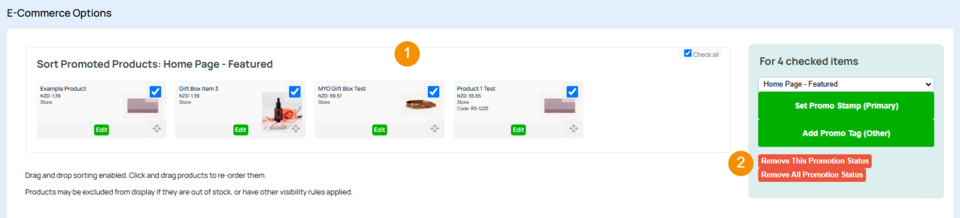
Where to reorder your featured products
Promotional Statuses - Overview
| Promotion Status | Where the products appear |
| General Item | No product promotion. Apply this when you want to remove a promotion status from a product. |
| Homepage - On Sale | Appears on the Homepage underneath the main content but before any template Footer |
| Homepage - Best Seller | Appears on the Homepage underneath the main content but before any template Footer |
| Homepage - New Products | Appears on the Homepage underneath the main content but before any template Footer |
| Homepage - Featured | Appears on the Homepage underneath the main content but before any template Footer |
| Homepage - Coming Soon | |
| View Cart | Appears on the View Cart page. |
| Checkout - If Supplier Matched | Similar to "View Cart" except that the supplier must match existing items in the cart. |
| Exclude From Cross Promotion | When promoting items, any item already in the cart with "Exclude from cross promotion" won't be considered relevant to the conditional display of other items. Used with the supplier match. |
| Order Confirm | Appears on Order Confirmation page prior to checkout |
| Instore Only | Instore Only Stamp for Products |
| Online Only | Online Only Stamp for Products |
| Video | Video Stamp for Products |
| Custom | Custom Stamp for Products (Will overwrite other stamps / % discount stamps) |
| Large Item | Large Item Stamp for Products |
| Template - On Sale | Appears in an area of the template that uses the [PRODUCTS_ON_SALE] tag or as a Stamp on Products |
| Template - Best Seller | Appears in an area of the template that uses the [PRODUCTS_BEST_SELLERS] tag or as a Stamp on Products |
| Template - New Item | Appears in an area of the template that uses the [PRODUCTS_NEW_ITEM] tag or as a Stamp on Products |
| Template - Featured | Appears in an area of the template that uses the [PRODUCTS_FEATURED] tag or as a Stamp on Products |
| Template - Coming Soon |
For more information on template tags see Custom template tags [TAGS] overview
Setting the Primary Promo Stamp vs Adding as a Promo Tag
Only one Stamp / Status can be set to display on a product at any time - this is one set as the primary option.
You can set additional statuses as Promo Tags, which will allow web designers to add custom styling to templates to show the promotion as needed.
Promote products to the Checkout process
Either a product is marked as promotion = on order confirm, (or view cart)
Auto suggest products at checkout
If a history of more than 3 orders exists where 2 items have been purchased together in the past, then the other items will be suggested at checkout if they are not already in the cart.
Please note we only update our suggestion database once a day in the morning, so it's hard to test the scenerio on a new cart...
You can enable this setting in the shopping setup area for cart options.
Important Notes On A Product with Multiple Promotions and Removing Promotions
A product can have one primary promotion, and this also doubles as a "Promotion Stamp" that is displayed on category listings.
However, a product can be associated with many more promotional targets. It is not desireable to have all those promotional targets like "View Cart" displayed as a promotional stamp, so these are hidden from category list pages automatically.
It may be that a product exists in a promotional target group, but does not have a primnary promotion active. eg no stamp.
The setting of "General" for a product, will unset all other promotions active. Setting a product to have no promotional target, will make no changes. Setting a product to several different promotions will add the product to each promotion you choose. So setting it to general is how you undo that. Having a blank is a valid use case, that does not mean remove from all promotions.
See also
