MenuClose
How to link to a page or file (Drag Drop Editor)
Editing an existing link
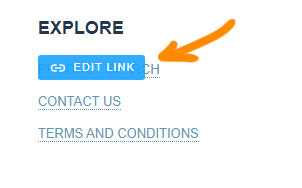
Editing an existing text Link
If you are editing an existing text link, hover over the text and click the EDIT LINK popup. Then skip to STEP 4 below.
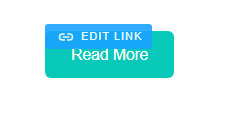
Re-linking / Linking a button
If you are linking a button instead of text, hover over the button and click the EDIT LINK popup. Then skip to STEP 4 below.
Creating a new link
STEP 1: Click into the text content to activate text toolbar if hidden

STEP 2: Select the text you wish to use as your link

STEP 3: Select the link icon in the toolbar

STEP 4: Click On the Browse Button

Click the red icon with the chain under the LINK TO heading. You can also make the link a button here and open links in a new window and other options.
STEP 5: Choose the option you require from the list
- Choose LINK TO A PAGE ON THIS SITE to get a list of pages you can link to
- Choose the page required, this will update the link in the LINK SETTINGS popup
- Close the link settings popup by clicking the X top right, or clicking anywhere outside the popup
- Click the SAVE button to save your changes.

How to link an Image to another page
STEP 1: Hover over the image and click on the Red Chain icon
See the image below:
STEP 2: Click the Red Chain icon in the Image Settings popup
See the image below:


STEP 3: Choose the option you require from the list
In the IMAGE WIZARD that pops up:
- Choose LINK TO A PAGE ON THIS SITE to get a list of pages you can link to
- Choose the page required, this will update the link in the LINK SETTINGS popup
- Close the link settings popup by clicking the X top right, or clicking anywhere outside the popup
- Click the SAVE button to save your changes.

Adding an icon before the link e.g. Phone, Email
If using the Drag-drop or Contentbox editors you can quickly add an icon prefix to the link, when in the link settings popup.
- Select an icon type from the ICON PREFIX dropdown.
- To remove an icon, set the dropdown to none or blank.
- If you need an icon type that is not listed you can browse for a new icon once the link is created.

Expanding the clickable area beyond its default link area
Enabling the EXPAND LINK AREA option found at the bottom of the link properties modal, will expand the link area to cover the parent div element / container, making a larger area clickable, not just the link text or button.
